How to make a copy on a Canon printer doesn’t have to be complicated. Whether it’s achieving vibrant color prints or quick black-and-white copies, follow this straightforward guide:
- Load your original document on the platen glass.
- Select the appropriate paper size on the LCD: A4, LTR, B5, or A5.
- Press the “Color” or “Black” button for color or black-and-white copies, respectively.
- For multiple copies, press the button repeatedly during the display flash.
- Wait for the segment display to change from flashing to lit – your copy job is underway!
Canon printers are renowned for their reliability and quality, making them a popular choice for many offices, including those at Advanced Business Solutions locations throughout Florida. These printers can handle various tasks efficiently, and understanding how they work is key to reducing downtime and increasing office productivity.
Canon’s lineup offers sleek devices that cater to different needs, whether for crisp document copies or stunning photo reproductions. By mastering the copying process, you leverage your Canon printer’s full potential, ensuring your office’s print tasks are handled with professional precision.
How to Make a Copy on a Canon Printer
Step-by-Step Guide
Getting started with how to make a copy on a Canon printer is easy. Follow these simple steps to ensure your copies come out just right:
- Load Your Original: Place the document you want to copy face down on the platen glass. If you’re using an Automatic Document Feeder (ADF), make sure the document is properly aligned.
- Select the Paper Size: On the LCD screen, choose the paper size that matches what you have loaded in the printer. Options include A4, LTR, B5, or A5.
- Choose Color or Black & White: Decide whether you want a color copy or a black-and-white one. Press the “Color” button for vibrant color copies or the “Black” button for monochrome prints.
- Press the Copy Button: Once you’ve set everything up, press the appropriate button to start copying. The segment display on the LCD will flash, indicating that the printer is processing your request.
- Monitor the Display: When the segment display changes from flashing to lit, your copy is in progress. Wait for the process to complete before removing your original document.
Print Quality Settings
Canon printers offer flexible print quality settings, allowing you to prioritize speed or quality depending on your needs:
- Standard Mode: Ideal for when quality is your top priority. Press the “Color” or “Black” button for less than 2 seconds to activate this mode. Your copies will have better detail and clarity, perfect for presentations or important documents.
- Draft Mode: For when speed is crucial, press and hold the “Color” or “Black” button for 2 or more seconds. This mode speeds up the printing process by reducing the print quality slightly, making it perfect for quick, everyday copying tasks.
By understanding these settings and using them appropriately, you can optimize your Canon printer for both high-quality prints and fast, efficient copying. With these tips, you can ensure your printer meets the demands of your busy office environment, whether in St. Augustine, Jacksonville, or any of the Advanced Business Solutions locations.
With these guidelines, making copies on your Canon printer becomes a breeze, allowing you to focus more on your work and less on troubleshooting your office equipment.
Making Multiple Copies
Creating multiple copies on your Canon printer is straightforward once you understand the process. Here’s how to do it effectively:
Repeated Button Pressing
To make multiple copies, you’ll need to press the Color or Black button several times. Each press corresponds to one additional copy. For example, pressing the button five times will produce five copies. This method is simple and lets you choose the exact number of copies without needing to steer complex menus.
Segment Display
The segment display on the printer’s LCD is your guide. When you press the copy button, the display will start flashing. This indicates the printer is ready to process your request. Keep an eye on it; once the display stops flashing and stays lit, your copies are being made.
This visual cue is crucial for ensuring that your request is being processed correctly. If you need more copies, continue pressing the button while the display is flashing.
Cancel Copying
Mistakes happen. If you need to cancel a copy job, simply press the Stop button on your Canon printer. This action will halt the copying process immediately. It’s a quick and easy way to prevent unnecessary copies and save paper.
While the printer is scanning, the ON lamp will keep flashing. Don’t remove the original document from the platen glass until scanning is complete to avoid errors.
By mastering these steps, you can efficiently manage your copying tasks, whether you’re at an office in Orlando, Gainesville, or anywhere in the Southeast USA. This ensures your workflow remains smooth and productive.
Troubleshooting Common Issues
Even the best printers can run into hiccups. Let’s tackle some common issues you might face when learning how to make a copy on a Canon printer. Understanding these problems will help you keep your printer running smoothly.
Error Codes
Canon printers are smart. They’ll show error codes on the LCD screen if something goes wrong. These codes are your printer’s way of telling you what’s up. For example, if you see an error code after pressing the Color or Black button without selecting a paper size, it means the printer needs a paper size setting. Always ensure the paper size is set to A4, LTR, B5, or A5 to avoid this.
Paper Size Mismatch
A common issue is paper size mismatch. If the paper loaded doesn’t match the size selected on the LCD, the printer might switch to photo copying mode, or worse, not print at all. Always double-check that the paper in the tray matches the size you’ve selected on the printer. This simple step can prevent a lot of frustration.
Scanning Errors
Scanning errors can occur if the document isn’t placed correctly on the platen glass. Make sure the document is flat and within the guidelines. If you’re using the automatic document feeder (ADF), ensure the pages are aligned correctly. The ON lamp will flash while scanning. Wait until it stops before removing your document to avoid incomplete scans.
By being aware of these common issues, you can troubleshoot effectively, whether you’re at an office in Jacksonville, St. Augustine, or anywhere else in Florida. Keeping these tips in mind will help you maintain your printer and keep your copying tasks hassle-free.
Frequently Asked Questions about Canon Copying
How do I make a copy of an ID on a Canon printer?
Copying an ID on a Canon printer is straightforward. Start by placing the ID card on the platen glass. Ensure it’s aligned properly for a clear copy. Many Canon printers have a Copy ID Card option, which allows you to copy both sides of the ID onto a single page. This feature is handy and saves paper.
How do I make multiple copies on my Canon printer?
Making multiple copies is simple with Canon printers. Once you’ve placed your document on the platen glass, decide if you want color or black & white copies by pressing the Color or Black button. To make multiple copies, press the same button repeatedly to match the number of copies you need. The printer’s segment display will flash, indicating it’s ready to receive your input. Once the display stops flashing, the printer will start copying.
How to cancel a copy job on a Canon printer?
Sometimes, you might need to cancel a copy job. No worries—Canon makes it easy. If you decide to stop the copying process, simply press the Stop button. This action will cancel the copying task. Keep an eye on the ON lamp; it flashes during scanning. Wait for it to stop flashing before removing your document to ensure the process is fully canceled.
Conclusion
At Advanced Business Solutions, we understand that efficient copying is crucial for any business. Whether you’re a small office or a large corporation, having the right tools can make all the difference. That’s why we offer managed IT services and copier leasing options custom to meet your specific needs.
Our expertise in printing systems and document management ensures that you have access to the latest technology, improving productivity and reducing downtime. With our flexible leasing terms, you can enjoy top-tier Canon printers without the hefty upfront costs. Plus, our automatic supply restocking keeps your operations running smoothly, so you never have to worry about running out of ink or paper.
Operating across Florida, including locations in St. Augustine, Jacksonville, and Orlando, we are dedicated to providing cost-effective solutions that improve your business operations. Our copier leasing services not only save you money but also include comprehensive support and maintenance, ensuring your equipment is always in top condition.
Ready to boost your office productivity with reliable Canon printers? Explore our copier service and support options and find how Advanced Business Solutions can transform your business today.








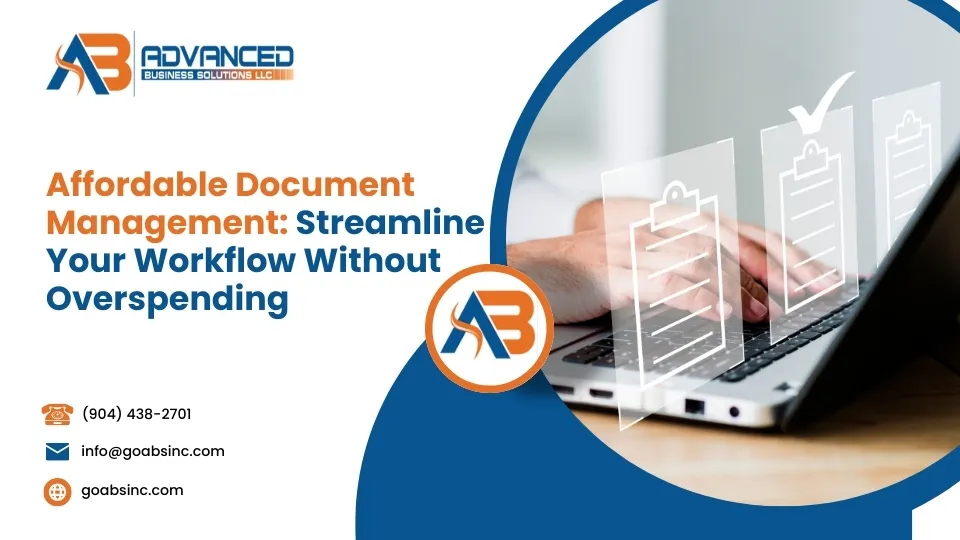
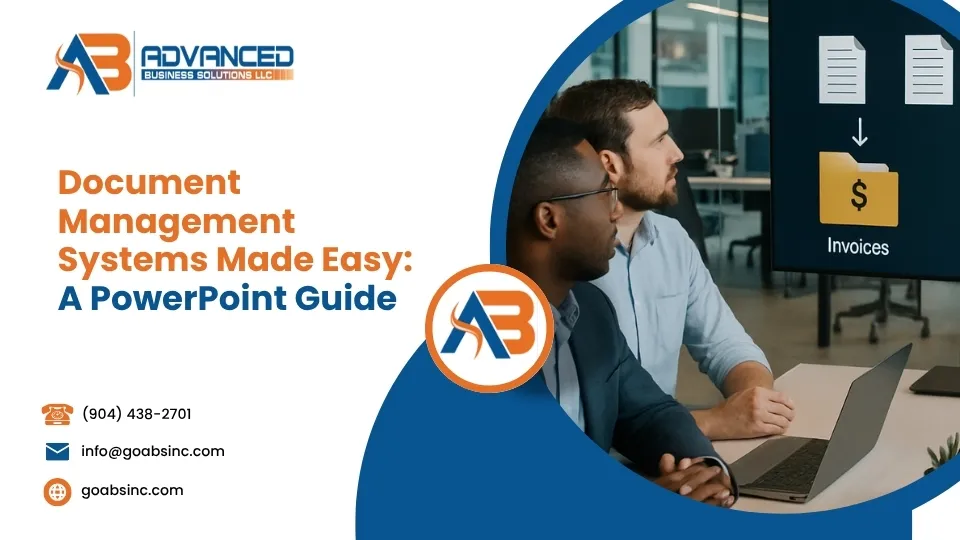
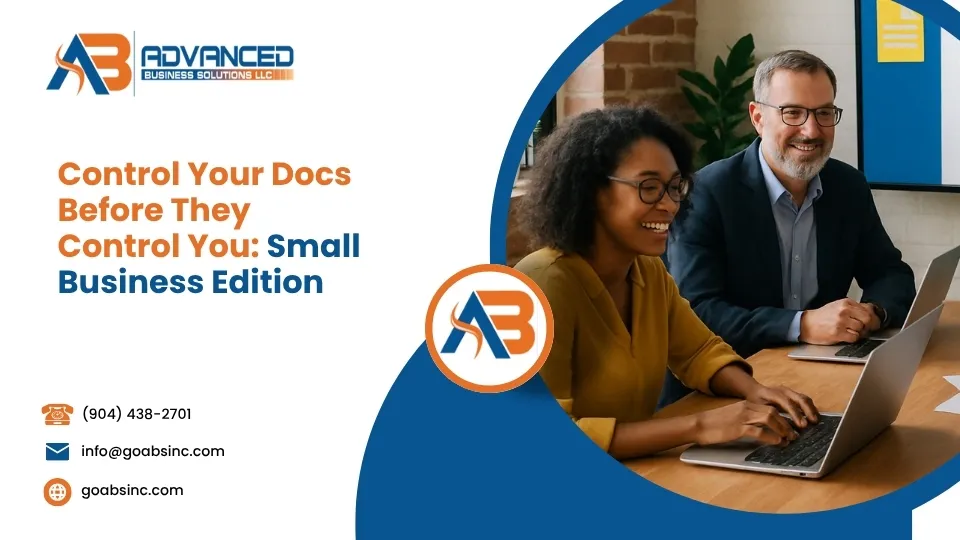

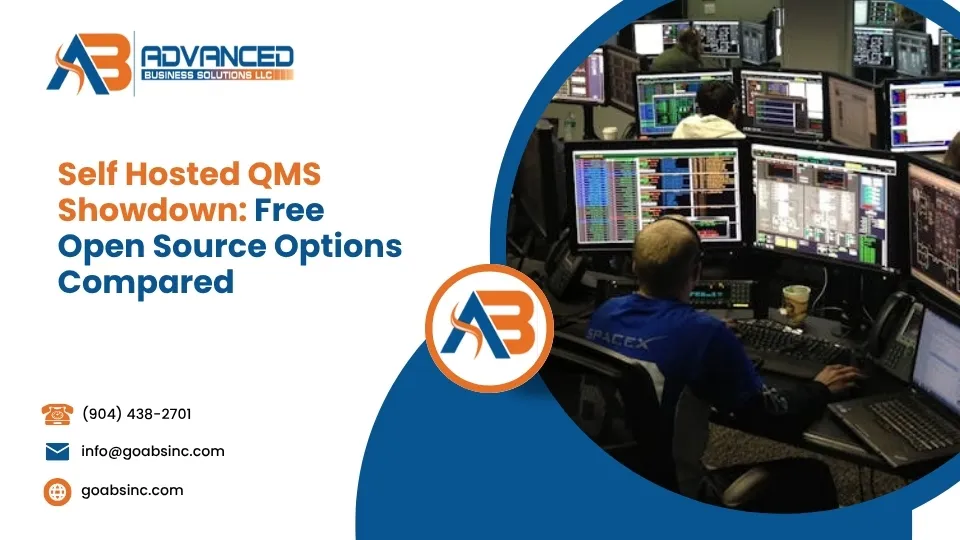
Comments are closed