How brother printer copy guide can feel daunting if you’re not familiar with the steps, but it’s straightforward once you get the hang of it. To make a copy, you typically have two main options: using the Automatic Document Feeder (ADF) or the flat scanner glass.
- To copy using the ADF:
- Unfold the ADF support.
- Place documents face up.
- Adjust the guides.
- Enter the number of copies and press ‘Start’.
- To copy using the flat scanner glass:
- Lift the document cover.
- Position the document face down.
- Close the cover gently.
- Enter the number of copies and press ‘Start’.
Brother printers have emerged as front-runners for seamless document management in modern offices. Known for their reliability and user-friendly features, they help streamline copying tasks. Office managers like Olivia can truly benefit by integrating such efficient systems into their workflows.
With copying tasks being a common hurdle in document management, Brother printers are designed to simplify this process. These devices offer myriad features that cater to both single-page and multiple-page copying needs, ensuring that every document is processed accurately. Whether using the ADF for multiple pages or the scanner glass for single-page documents, Brother printers provide versatility to meet diverse office requirements.
Their capability to handle various paper sizes and types adds another layer of convenience, easing the transition from traditional methods to more advanced, automated systems. Streamlining such tasks helps reduce maintenance downtime and allows office managers to focus more on enhancing productivity.

Brother Printer Copy Guide
Using the Automatic Document Feeder (ADF)
The Automatic Document Feeder (ADF) is your go-to feature when you need to copy multiple pages quickly. It’s like having an extra set of hands to help you with your copying tasks.
Setting Up the ADF:
- Unfold the ADF Support: Begin by unfolding the ADF document support and the output support flap. This ensures that your documents have a smooth path through the feeder.
- Document Placement: Place your documents face up, top edge first, into the ADF. This position ensures that each page is fed correctly through the machine.
- Adjust the Paper Guides: Slide the paper guides to fit snugly against the edges of your documents. This prevents any misalignment or skewing during the copying process.
- Check the LCD Display: Once the documents are in place, the Brother machine’s LCD should display ‘ADF Ready.’ This means you’re all set to start copying.
Using the ADF is especially useful for copying stacks of up to 35 pages in one go. It’s efficient and saves you the hassle of manually placing each page.
Using the Flat Scanner Glass
For single-page documents or items that require more precise placement, the flat scanner glass is your best option. This method offers accuracy, especially for delicate or thick documents like books.
Scanner Glass Setup:
- Lift the Document Cover: Gently lift the cover to reveal the scanner glass. Ensure the ADF is empty, as it cannot be used simultaneously with the scanner glass.
- Document Positioning: Place your document face down on the scanner glass. Use the guidelines located in the upper-left corner to position your document correctly. This ensures that the entire document is scanned accurately.
- Cover Handling: Close the document cover gently. Avoid pressing down too hard, especially if copying thick items, to prevent damage to the glass or the document.
Whether you’re using the ADF for speed or the scanner glass for precision, Brother printers make copying a breeze. Their intuitive design and clear instructions help even the most technology-averse users feel comfortable and confident in their copying abilities.

In the next section, we’ll dig into some of the advanced copying features that Brother printers offer, such as duplex copying and sorting options, to further improve your document management tasks.
Advanced Copying Features
When you need to take your copying tasks to the next level, Brother printers have you covered with advanced features like duplex copying and sorting options. These features not only save time but also improve your document management capabilities.
Duplex and Two-Sided Copying
Duplex copying, also known as two-sided copying, is a fantastic way to save paper and keep your documents neat and organized. With a Brother printer, you can easily set up duplex copying for your documents.
Setting Up Duplex Copying:
- Access Duplex Settings: Start by accessing the copy settings on your Brother printer’s control panel. Look for the duplex or two-sided copy option.
- Select Two-Sided Copy: Choose the two-sided copy option to enable duplex printing. This setting will automatically print on both sides of the paper.
- Load Paper Correctly: Make sure to load the paper in the tray with the correct orientation. Usually, the printer will guide you on how to place the paper for duplex printing.
Using duplex copying is not only eco-friendly but also helps in creating professional-looking documents like reports and booklets.
Sorting and Collating Copies
When you’re making multiple copies, sorting and collating options come in handy to keep everything organized.
Sorting Options:
- Stacked Copies: If you choose stacked copies, the printer will produce all copies of the first page, then all copies of the second page, and so on. This is useful for single-page handouts or flyers.
- Sorted Copies: For documents with multiple pages, sorted or collated copies are ideal. The printer arranges them in sets, so you get a complete set of the document in sequence (e.g., page 1, page 2, page 3, and then repeating).
How to Sort Copies:
- Choose Sorting Mode: On your Brother printer, select the sorting or collating option from the copy settings.
- Enter the Number of Copies: Use the dial pad to specify how many sets of copies you need. Brother machines can handle up to 99 copies at a time.
- Start Copying: Hit the copy button, and let the machine do the work. You’ll receive neatly sorted documents, ready for distribution.
These advanced features make it easy to handle large copying tasks efficiently. Whether you’re preparing materials for a meeting or creating a booklet, Brother printers offer the flexibility and functionality you need.
In the next section, we’ll explore how to troubleshoot common copying issues, ensuring your copying tasks run smoothly every time.
Troubleshooting Common Copying Issues
Even the best printers can run into hiccups. Knowing how to troubleshoot common copying issues on your Brother printer can save you time and frustration. Let’s explore resolving ADF errors and improving copy quality.
Resolving ADF Errors
The Automatic Document Feeder (ADF) is a fantastic tool for copying multiple pages. But what if it doesn’t work as expected? Here’s how to tackle ADF errors:
Common ADF Issues:
- Paper Jams: If the paper gets stuck, gently pull it out. Avoid ripping it to prevent small pieces from getting lodged inside.
- Document Feeding Problems: Ensure the paper guides are snug against the document edges. Loose guides can cause misfeeds.
- Error Messages: If you see an error on the screen, check if the ADF is empty and the document is correctly placed.
Troubleshooting Steps:
- Check Paper Type: Use only the recommended paper types. Avoid using curled or wrinkled sheets as they can cause jams.
- Inspect the ADF: Open the ADF cover and look for any obstructions. Clean the rollers if necessary to ensure smooth feeding.
- Test with a Single Page: If issues persist, try copying a single page. This helps identify if the problem is with the document stack.
Improving Copy Quality
Getting a sharp, clear copy is crucial for professional documents. Here’s how to improve your copy quality:
Factors Affecting Quality:
- Print Settings: Ensure the settings are correct for the type of document. Adjust brightness and contrast if needed.
- Paper Type: Use high-quality paper for better results. Brother printers perform well with recommended paper types.
- Resolution Adjustments: For detailed documents, increase the resolution setting. This may slow down the process but improves clarity.
Steps to Improve Quality:
- Select Appropriate Settings: Use the control panel to adjust the copy settings. Choose higher resolution for detailed images.
- Use Quality Paper: Ensure the paper is suitable for the printer. High-quality paper can significantly improve the output.
- Clean the Scanner Glass: Dust or smudges on the glass can affect the copy. Wipe it with a soft, lint-free cloth regularly.
By following these tips, you can resolve most common copying issues and ensure your Brother printer produces top-notch copies every time.
Next, we’ll dive into frequently asked questions about copying on Brother printers, helping you steer any other challenges you might encounter.
Frequently Asked Questions about Copying on Brother Printers
How to Copy Long Paper on a Brother Printer
Copying documents that are larger than standard sizes can be a breeze with Brother printers. If you need to copy legal-size documents, your best bet is to use the Automatic Document Feeder (ADF). The ADF can accommodate documents up to 14 inches in length. Here’s how to do it:
- ADF Setup: Ensure the ADF is empty before starting. Place your document face down, top edge first, into the ADF until it touches the roller.
- Adjust Paper Guides: Slide the paper guides snugly against the document edges. This prevents skewing and ensures a clean feed through the ADF.
- Select Paper Size: On the printer’s control panel, steer to the paper size settings and select “Legal” to match your document size.
By following these steps, you can efficiently copy longer documents without any hassle.
How to Make Multiple Copies
When you need more than one copy, Brother printers make it easy to produce up to 99 copies at once. Here’s how to do it:
- Place Document: First, place your document face down on the scanner glass or in the ADF.
- Enter Copy Quantity: Use the dial pad to enter the number of copies you need. For DCP users, press the “+” or “-” until you reach the desired number.
- Start Copying: Press the Copy key, followed by either Black Start or Color Start, depending on whether you want black-and-white or color copies.
This simple process allows you to handle large copy jobs with ease.
How to Stop a Copy Job
Sometimes, you might need to halt a copying task midway. Stopping a copy job on a Brother printer is straightforward:
- Press Stop/Exit: Locate the Stop/Exit button on your printer’s control panel. Press it to immediately cancel the current copy job.
- Confirm Cancellation: If prompted, confirm that you want to stop the copying process.
This feature is handy if you notice an error or need to make adjustments before continuing with your job.
By mastering these functions, you’ll confidently handle various copying tasks with your Brother printer, ensuring smooth and efficient operations in your document management workflow.
Conclusion
At Advanced Business Solutions, we understand that efficient document management is key to a productive workplace. That’s why we offer comprehensive managed IT services and copier leasing options custom to meet your business needs. Whether you’re in Florida or beyond, our expertise in printing systems ensures that your operations run smoothly and cost-effectively.
Our copier leasing services provide you with access to advanced Brother printers, like the MFC-J425W, without the need for a large capital investment. This allows you to enjoy high-quality copying and printing capabilities with flexible leasing terms that suit your budget. Plus, our automatic supply restocking means you’ll never run out of essentials, keeping your business running without a hitch.
For businesses looking to improve productivity and protect their data, our managed IT services offer a reliable solution. We focus on delivering technology that boosts efficiency and ensures your information is secure. With our support, you can focus on what you do best—growing your business.
Find more about how our solutions can transform your office environment by visiting our Products and Solutions page. Let us help you manage your document needs with ease and confidence.






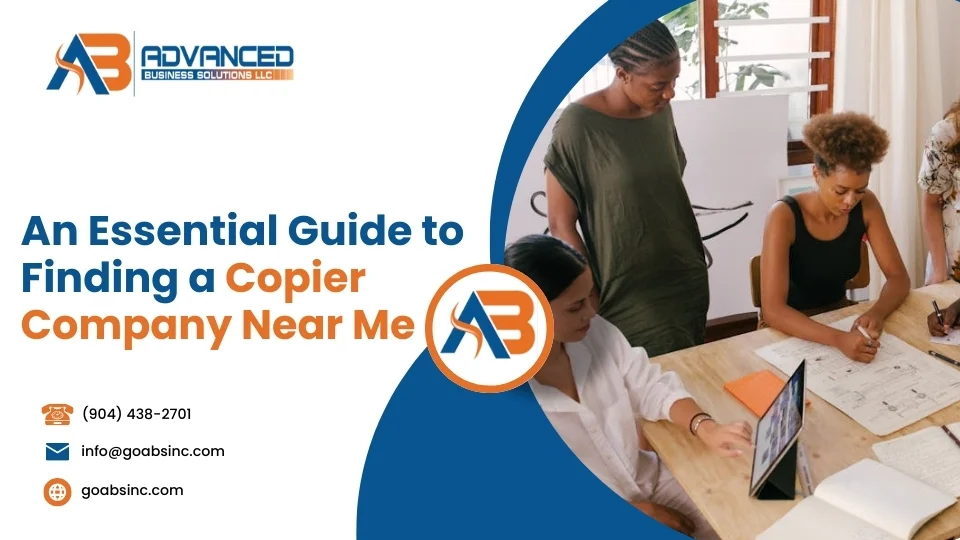
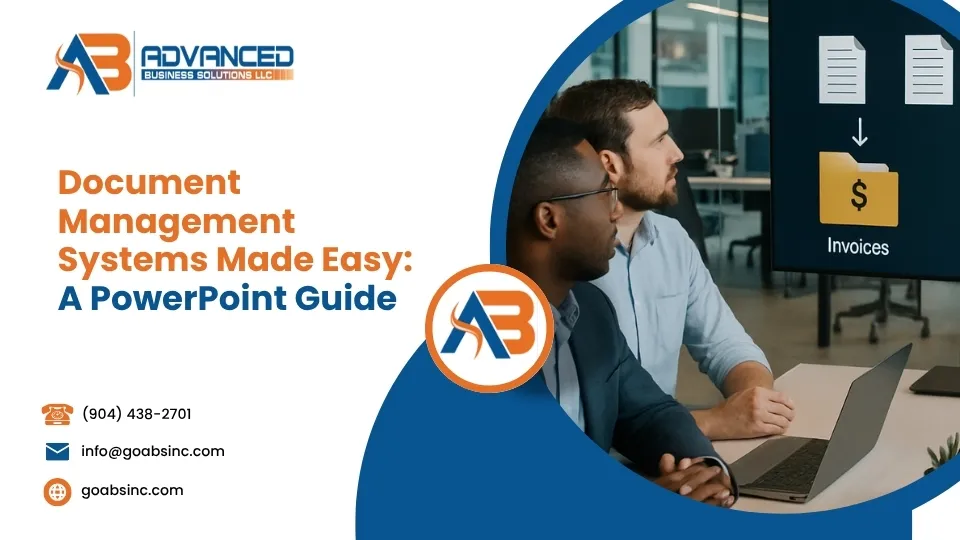
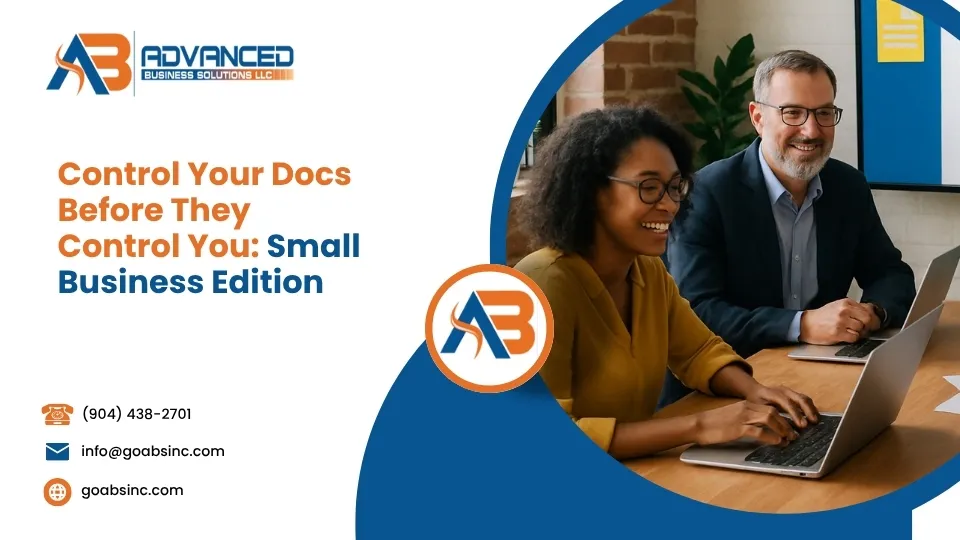

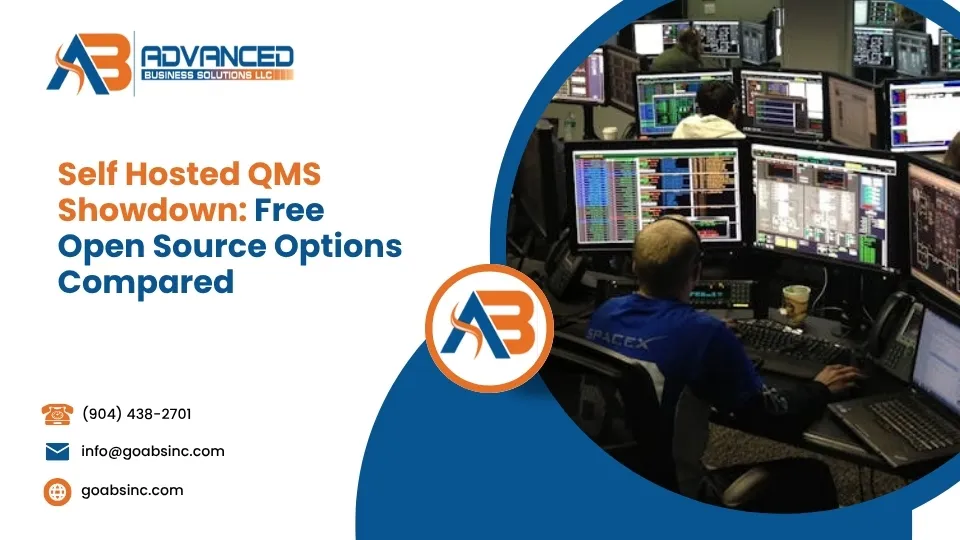
Comments are closed