How to copy on an epson printer? Here’s how:
- Load Paper: Make sure you have the correct paper loaded in the printer.
- Place Your Original: Put your document or photo on the scanner glass.
- Select Copy Mode: Use the control panel to select the ‘Copy’ function.
- Pick Your Settings: Choose color or black-and-white and the number of copies.
- Start Copying: Press the start button to begin copying.
Epson printers, known for their reliability and advanced features, make the task of copying documents and photos seamless. Whether you’re an office manager trying to streamline your office’s document management or someone who just appreciates user-friendly technology, Epson offers a straightforward copying process that’s efficient and versatile.
When it comes to user experience, Epson printers shine with a simple control panel interface that guides users step-by-step. You can easily adjust settings to meet specific needs, whether it’s making swift photocopies for an urgent meeting or preserving vibrant colors in a photo album. The thoughtful design ensures anyone can quickly learn how to use an Epson printer effectively.
No more fumbling through confusing menus or wasting time figuring out what buttons to press – with just a few simple steps, copying with your Epson printer becomes a hassle-free task. Below, we’ve detailed these steps and settings for you to make the most of your Epson device.
How to Copy on an Epson Printer
Step-by-Step Guide
Copying documents or photos on an Epson printer is simple and intuitive. Here’s a step-by-step guide to get you started:
- Control Panel Navigation: Begin by ensuring your Epson printer is powered on. If needed, press the home button to access the main menu. This button helps you quickly return to the starting point on your printer’s control panel.
- Paper Loading: Load the desired paper into the printer. Epson printers support various paper sizes and types, including their special papers, ensuring flexibility for different copying needs.
- Place Your Document: Lift the scanner lid and place your original document or photo on the scanner glass. Make sure it is aligned properly to avoid any misprints.
- Select Copy Mode: Using the control panel, press the copy button. This action directs the printer to enter copy mode, preparing it to replicate your document.
- Choose Copy Settings: Before starting the copy process, you can adjust settings to match your preferences:
- Use the arrow buttons to select the number of copies you need.
- Choose between Color or B&W (black-and-white) options, depending on your requirement.
- Start Copying: Once you’ve set your preferences, press the start button to begin copying. Your Epson printer will handle the rest, delivering high-quality copies efficiently.
Advanced Settings
For those who need a bit more customization, Epson printers offer advanced settings:
- Print Settings: After selecting the copy mode, press the OK button to access detailed print settings. Here, you can adjust the size, layout, and quality of your copies.
- Color Options: If you’re copying a photo or a colorful document, ensure you select the Color option for vibrant reproduction. For text documents, B&W might be more economical and quicker.
- Additional Adjustments: You can explore further settings by accessing the Advanced Settings tab. This feature allows you to tweak additional parameters like brightness, contrast, and saturation for optimal results.
With these straightforward steps and settings, copying on an Epson printer is a breeze. Whether you’re handling office tasks or personal projects, the process is designed to be efficient and user-friendly. Enjoy the ease and flexibility that come with mastering your Epson printer’s capabilities.
Troubleshooting Common Issues
Even with Epson’s user-friendly design, you might encounter some hiccups while copying. Here’s how to troubleshoot common issues:
Copying Errors
Sometimes, the copy process might not go as planned. If you experience errors, first check that your document or photo is correctly placed on the scanner glass. Misalignment can lead to incomplete or skewed copies.
Also, ensure the paper is loaded properly and is compatible with your Epson printer. Using the wrong type of paper can cause jams or poor-quality copies. If you’re still facing issues, try restarting your printer. This simple step can resolve many temporary glitches.
Cancel Printing
If you realize you’ve made a mistake before the copy process is complete, don’t worry. Epson printers allow you to cancel printing easily. Simply press the stop button on the control panel. This button immediately halts the copying process, saving you time and paper.
Stop Button
The stop button is your go-to for quickly addressing any copying mishaps. Whether you need to cancel a job or reset the printer due to an error, this button is essential. Familiarizing yourself with its location and function can help you manage and resolve issues swiftly.
By understanding these troubleshooting steps, you can handle most copying challenges with ease. This ensures a smooth experience and allows you to fully use your Epson printer’s capabilities without unnecessary interruptions.
Frequently Asked Questions about Epson Printer Copying
How to copy something on an Epson printer?
Copying on an Epson printer is a straightforward process. Start by ensuring your document or photo is placed correctly on the scanner glass. Then, press the home button on the control panel to access the main menu. Use the arrow buttons to steer to the Copy option, and press the OK button to select it. This will bring up the copy settings screen, where you can adjust the number of copies and choose between color or black-and-white options.
On many Epson printers, the photocopy function is integrated into the control panel. The Copy button, often clearly labeled, allows you to initiate the copying process. Additionally, with the EPSON Smart Panel app, you can access advanced features and settings directly from your smartphone or tablet, providing a seamless and high-quality copying experience.
How do I get my printer to copy?
To get your Epson printer ready to copy, start by loading the paper into the printer’s tray. Use the control panel to select the Copy function. Adjust your settings using the gear icon if necessary, to ensure everything is set to your preference. Once your settings are in place, press the start button to begin copying. If you need to make adjustments or troubleshoot, the copy utility and other tools available on the control panel can help streamline the process.
Conclusion
At Advanced Business Solutions, we are committed to simplifying your printing and copying needs. Our expertise in managed IT services and copier leasing ensures that you have access to the latest technology and support, custom-tailored to improve your productivity and streamline your document management.
Our flexible leasing options mean you can enjoy cutting-edge Epson printers without a hefty upfront investment. Plus, our automatic supply restocking keeps your operations running smoothly, reducing downtime and boosting efficiency. Whether you’re in St. Augustine, Jacksonville, Orlando, or anywhere in Florida, our local presence ensures prompt service and support.
By choosing Advanced Business Solutions, you’re not just getting a printer; you’re investing in a comprehensive solution designed to meet your business’s unique needs. From how to copy on an Epson printer to advanced document management, we’re here to support your journey every step of the way.
Explore our range of products and solutions to find the perfect fit for your office. Find more about how we can transform your document processes today!




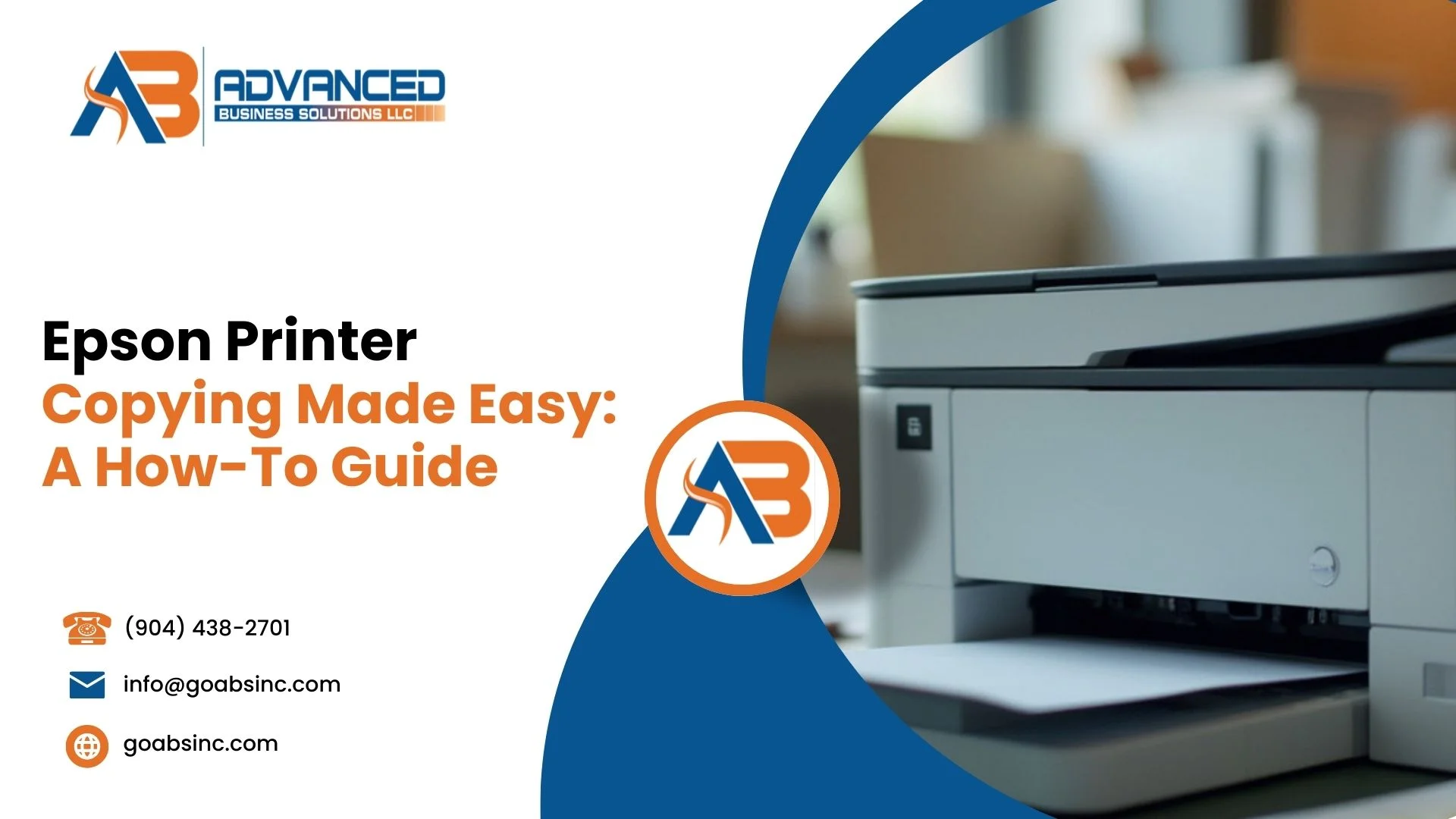



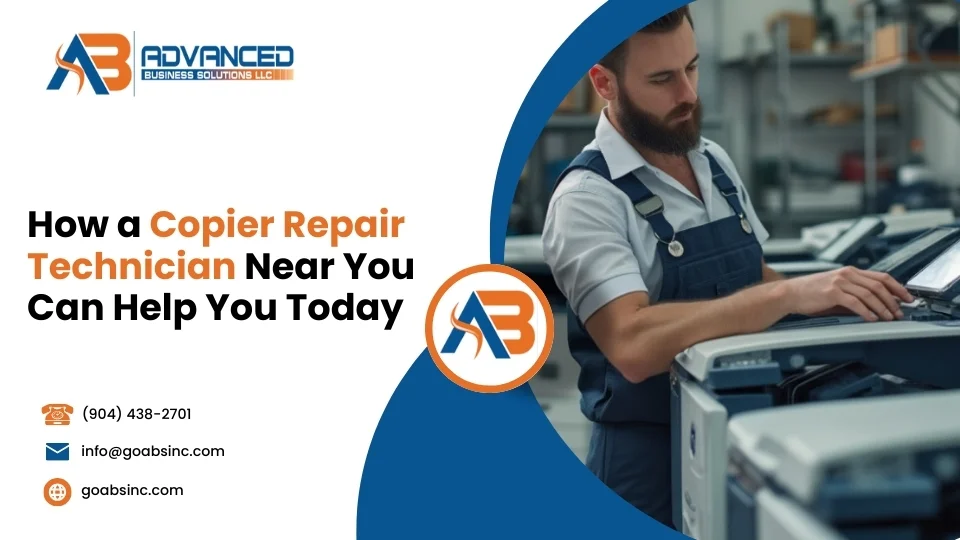
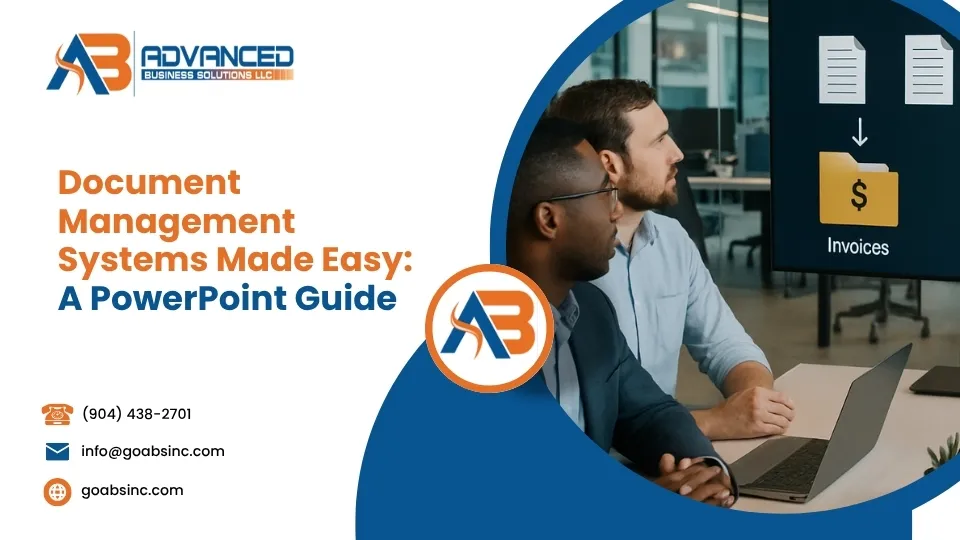
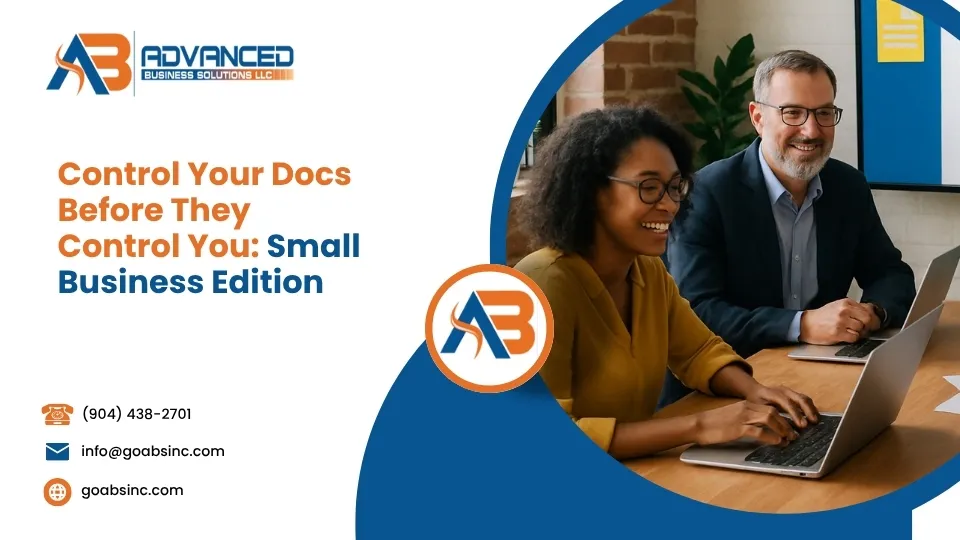

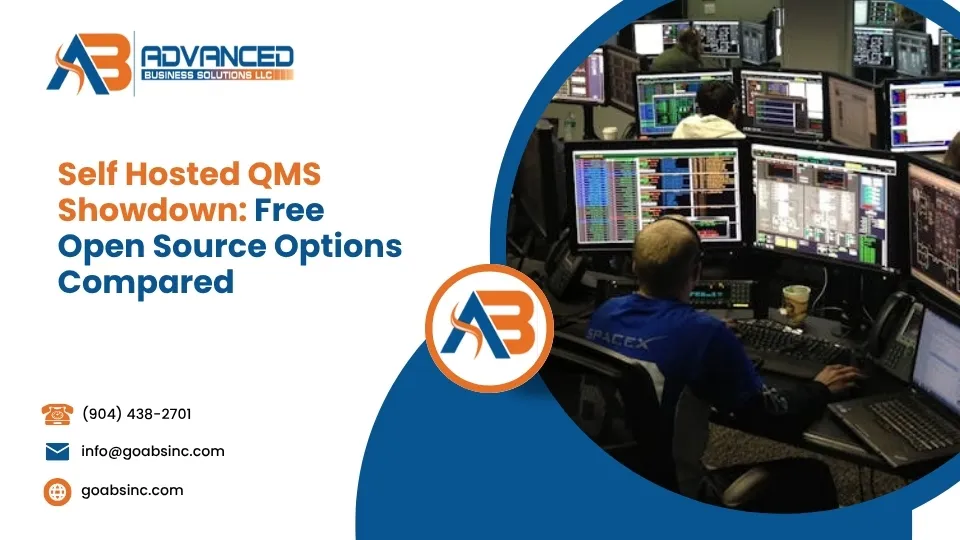
Comments are closed