If you’re looking for how to do a double-sided copies on a Brother printer, you’ve come to the right place. To make a quick copy, simply:
- Place your document face down on the scanner glass or load it into the ADF (Automatic Document Feeder).
- Adjust paper guides to fit the document width.
- Press Copy, then choose Black Start for black and white or Color Start for color copies.
- Enter the number of copies needed, if making multiples.
Brother printers are known for their reliability and versatility in office settings. With features like duplex printing and multifunction capabilities, these machines help streamline document management. Whether you’re dealing with high-volume copying or need to make double-sided copies, Brother printers have got you covered.
As organizations modernize their office equipment, understanding key functionalities like double-sided copying on a Brother printer is crucial. This capability not only saves paper but improves workflow efficiency, making it a popular feature among office managers seeking cost-effective solutions.
How to Make a Double-Sided Copies on a Brother Printer
Using the Automatic Document Feeder (ADF)
The Automatic Document Feeder (ADF) is a handy feature that allows you to copy multiple pages quickly. Here’s how to set it up:
- Unfold the ADF Document Support and the ADF Document Support Flap. This ensures your documents are supported as they feed through the machine.
- Adjust the paper guides to match the width of your document. This prevents any paper jams and keeps your document aligned.
- Place your document face down, top edge first, into the ADF. Push it gently until the LCD screen displays “ADF Ready.” This signals the printer is ready to copy.
- Select your copy settings. Press Copy on the control panel, then choose either Black Start for black and white copies or Color Start for color copies.
Using the ADF is ideal for processing large batches of documents swiftly. It saves time and effort, especially in busy office environments.
Using the Scanner Glass
If you’re copying just one or two pages, or if your document is delicate, use the scanner glass instead. Here’s how:
- Lift the document cover of your Brother printer. Make sure the ADF is empty when using the scanner glass.
- Place your document face down on the scanner glass. Use the document guide lines located at the upper-left corner to position it correctly.
- Close the document cover gently. Avoid slamming it shut to protect both the document and the glass.
- Select your copy settings. Press Copy, then choose your preferred options: Black Start for monochrome or Color Start for color.
For the best results, ensure the paper size setting on your Brother printer matches the document size you’re copying. Whether using the ADF or scanner glass, this simple step is crucial for maintaining print quality and preventing errors.
By understanding these methods, you can efficiently use your Brother printer’s capabilities, whether you’re copying a single page or a stack of documents. This versatility makes Brother printers a valuable asset for any office setting, helping to streamline tasks and maintain productivity.
Making Double-Sided Copies
Adjusting Printer Settings for Duplex
Creating double-sided copies on your Brother printer can save paper and improve document presentation. To begin, you’ll need to adjust a few settings.
- Access the Settings Menu: Start by pressing the Menu button on your printer. Steer to the Copy Settings section.
- Select Duplex Printing: Look for the option labeled Duplex or 2-sided. This setting allows your printer to automatically print on both sides of the paper.
- Choose the Right Paper Type: Ensure your paper type is set correctly. Using the wrong paper type can affect print quality. For the best results, select a standard paper option like Plain Paper.
- Adjust the Resolution: Depending on your document, you might want to tweak the resolution. Higher resolution settings provide better quality but can slow down the copying process.
- Check Paper Orientation: Make sure the paper is loaded correctly in the tray. For duplex printing, the paper should be in portrait orientation, with the longer edge facing the left and right sides of the tray.
By following these steps, you’ll be able to efficiently set your Brother printer for double-sided copying, reducing paper usage and keeping your documents organized.
Troubleshooting Common Issues
Even with the best setup, you might encounter some hiccups while making double-sided copies. Here’s how to tackle common problems:
- Paper Jams: These can happen if the paper guides aren’t aligned correctly. Always adjust the guides to match your paper size. If a jam occurs, gently remove the paper and reload it.
- Print Quality Issues: If your copies appear faded or streaky, check your ink or toner levels. Also, verify that the paper type matches your settings. Using the wrong type can lead to poor print quality.
- Error Messages: Sometimes, your printer might display an error message. These often relate to paper jams or low ink levels. Refer to your printer’s manual for specific troubleshooting steps for each error code.
By addressing these issues promptly, you can ensure smooth and efficient copying. With a bit of preparation and the right settings, double-sided printing becomes a simple task with your Brother printer.
Tips for Efficient Copying
Optimizing your Brother printer for efficient copying can save you time and improve the quality of your documents. Here are some practical tips to get the best results.
Enhancing Copy Quality
- Resolution Settings:
- Adjusting the resolution is key to getting sharp and clear copies. For text-heavy documents, a standard resolution is sufficient. For documents with images, increase the resolution to improve detail.
- Enlargement and Reduction:
- Use the enlargement and reduction settings to fit your content perfectly on the page. This is especially useful for presentations or when copying documents with images.
- Paper Loading:
- Ensure paper is loaded correctly in the tray. Always load paper in portrait orientation, with the two longer edges facing the left and right sides of the paper tray. This prevents jams and maintains print quality.
- Paper Type:
- Select the correct paper type in the settings menu. Using the wrong paper type can lead to poor print quality. For everyday documents, choose Plain Paper.
Saving Time with Batch Copying
- Multiple Copies:
- Your Brother printer can handle up to 99 copies in one go. Use the + or – buttons to select the number of copies you need. This feature is perfect for large copying tasks where time is of the essence.
- ADF Efficiency:
- The Automatic Document Feeder (ADF) can significantly speed up the copying process. Load a stack of up to 50 sheets into the ADF to copy multiple pages quickly. Ensure the top edge of the documents is inserted first and adjust the paper guides to fit the document width.
- Copy Speed:
- For faster copying, use the Black Start or Mono Start option for black and white documents. This mode generally processes quicker than color copying, making it ideal for text-heavy pages.
By leveraging these tips, you can maximize the efficiency of your Brother printer and streamline your copying tasks. Whether you’re copying a single page or a full stack, these strategies will help you achieve high-quality results swiftly and effortlessly.
Frequently Asked Questions about Making Copies on a Brother Printer
How do I make copies from my printer?
To make a copy on a Brother printer, you can use either the Automatic Document Feeder (ADF) or the scanner glass. Here’s a quick guide:
- Using the ADF:
- Place your document(s) face down, top edge first, into the ADF until you feel it touch the roller.
- Adjust the paper guides to fit the document width.
- Press the COPY button to start the copying process.
- Using the Scanner Glass:
- Lift the scanner cover and place your document face down on the glass, aligning it with the guidelines.
- Close the cover and press the COPY button to begin copying.
For more detailed instructions, refer to the Brother Support page.
How do I copy long paper on my Brother printer?
Copying long paper on a Brother printer involves a few extra steps to ensure the document is properly scanned and copied:
- Paper Size Setting:
- Before starting, make sure to adjust the paper size setting on your printer to match the size of the long paper you’re using. This is crucial for maintaining the quality of the copy.
- Using the ADF:
- Place the long paper face down in the ADF, ensuring the top edge goes in first.
- Adjust the paper guides to securely hold the paper in place.
- Using the Scanner Glass:
- If the paper is too long for the ADF, place it on the scanner glass and align it with the guidelines. Close the cover gently to avoid any movement.
How to copy multiple pages on Brother printer?
Copying multiple pages efficiently can be done using the ADF or manually on the scanner glass:
- Using the ADF for Multiple Pages:
- Load up to 50 pages into the ADF, face down, with the top edges first.
- Adjust the paper guides for a snug fit.
- Enter the number of copies you want using the + or – buttons (up to 99 copies).
- Press Black Start or Color Start depending on your preference.
- Manual Copying on the Scanner Glass:
- For manual copying, place each page on the scanner glass, one at a time.
- Press the COPY button after placing each page and repeat until all pages are copied.
These steps ensure you can handle large copying tasks with ease and efficiency. For more tips, check out the Brother Support page.
Conclusion
At Advanced Business Solutions, we understand the importance of efficient document management in today’s business environment. That’s why we offer managed IT services and flexible copier leasing options custom-tailored to meet the unique needs of businesses across Florida, including major locations like St. Augustine, Jacksonville, and Orlando.
Our focus is on enhancing productivity and protecting your data. With our managed print services, you can expect comprehensive solutions that save time and reduce costs. We provide state-of-the-art printing systems, like Brother printers, which are known for their reliability and ease of use. Whether you’re making single or double-sided copies, our solutions ensure that your tasks are completed swiftly and efficiently.
Our copier leasing options are designed to be cost-competitive, offering low monthly payments that include service and supplies. This means no large capital outlays and no dealing with third-party leasing companies. Plus, our automatic supply restocking ensures you never run out of essential materials, keeping your operations running smoothly.
By choosing Advanced Business Solutions, you gain a partner committed to supporting your business growth with the latest technology and expert service. For more information on how we can assist with your printing and document management needs, visit our Xerox Service and Support page.







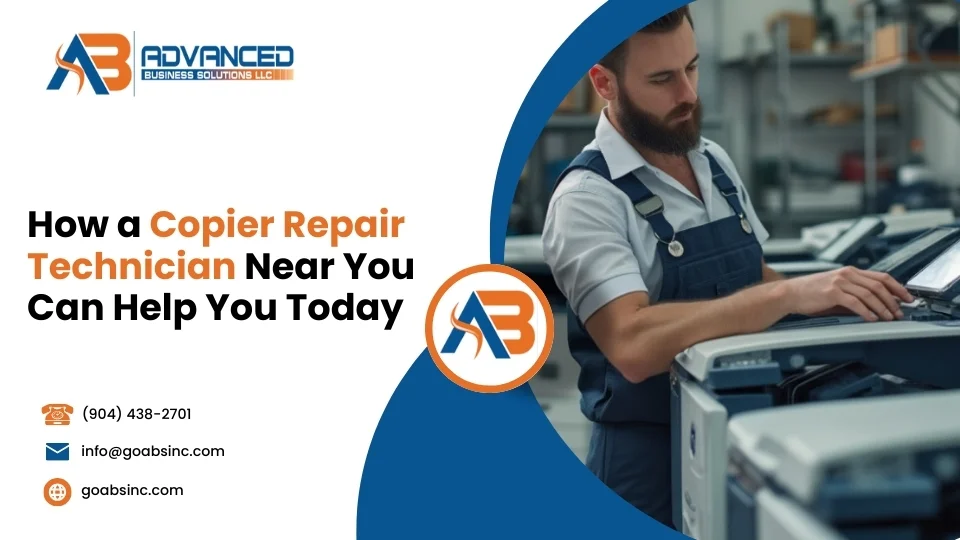

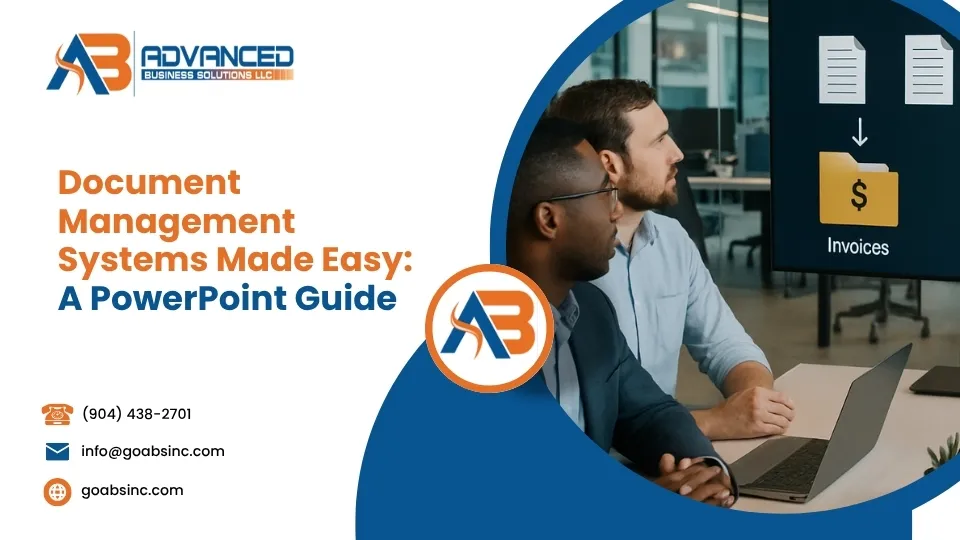
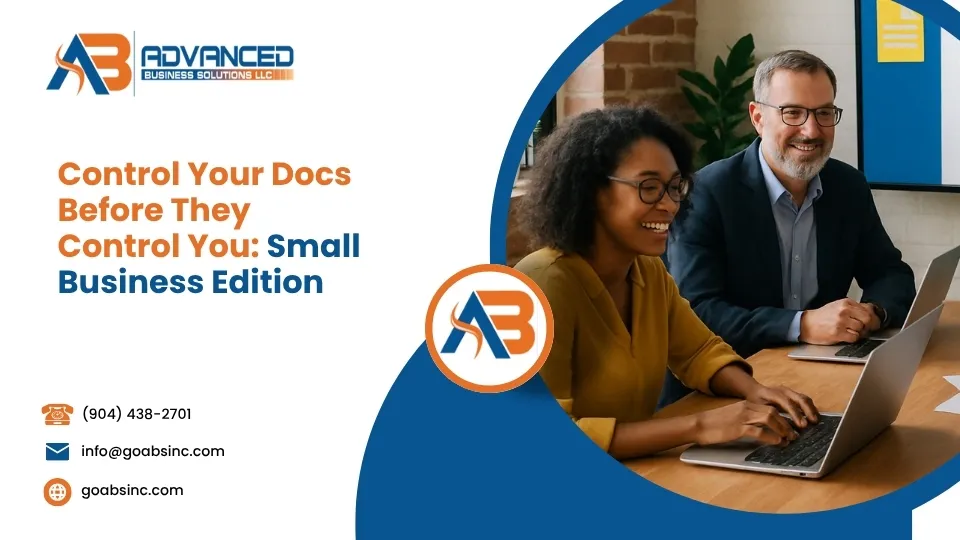

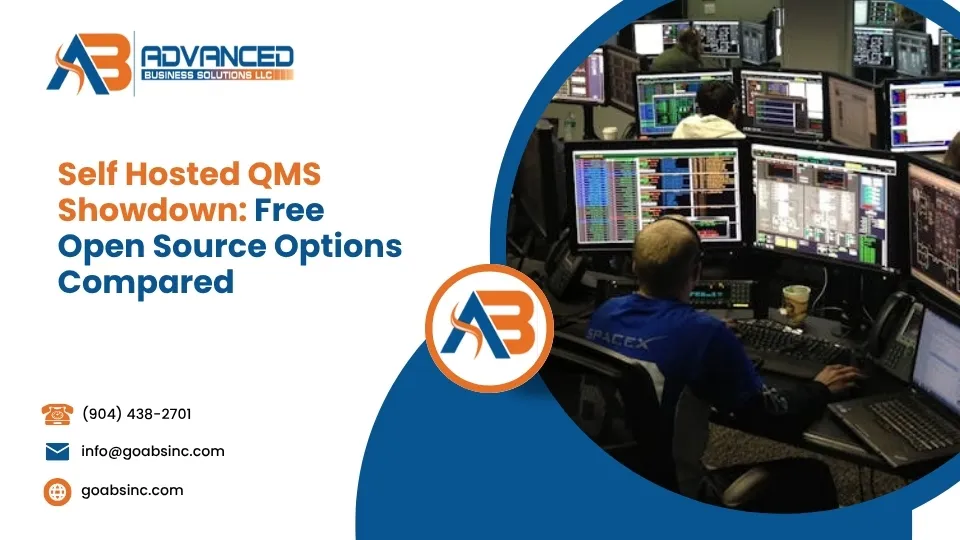
Comments are closed