How to copy on a printer efficiently can be a lifesaver when you need duplicate documents fast, right from your office. Whether handling a few pages or a hefty stack, a printer with copying capabilities automates the process, saving time and reducing stress.
- Place your document on the scanner glass or in the automatic document feeder.
- Select the number of copies and adjust settings as needed.
- Press the copy button to start the process.
Printers today aren’t just about printing. Multi-function models bring added value with features like scanning and copying, offering a streamlined solution for various document tasks. They provide a perfect blend of functionality and simplicity, helping businesses run with fewer hiccups. Efficient copying means less time waiting, fewer errors, and more productive workdays.
How to Copy on a Printer Efficiently
Using a Multi-Function Printer
Multi-function printers (MFPs) are versatile tools that make copying documents easy and efficient. Here’s a quick guide on how to use them effectively:
- Open the Scanner Lid: Lift the lid to access the scanner glass. If you’re copying a single sheet, place it face down on the glass, aligning it with the marked guidelines. For multiple pages, use the Automatic Document Feeder (ADF) if available. Just load your pages into the ADF tray.
- Access the Control Panel: Steer to the control panel on your printer. Look for the “Copy” option, which is usually easy to find.
- Adjust Settings: Before hitting the start button, take a moment to adjust the settings. You can choose the number of copies, paper size, and quality. This step ensures your copies come out just the way you want them.
- Start Copying: Once your settings are in place, press the “Start” or “Copy” button to begin the process. The MFP does the rest, handling everything from scanning to printing.
Using a Single-Function Printer
Single-function printers, while simpler, also handle copying tasks with ease. Here’s how to make the most of them:
- Lift the Scanner Lid: Open the lid to place your document on the scanner glass. Ensure the document is face down and aligned with the guidelines.
- Manual Settings: Unlike MFPs, single-function printers may require more manual input. Use the buttons on the printer to select the “Copy” function.
- Adjust Your Preferences: Set the number of copies and other preferences like paper size and quality. Some printers have a basic display or buttons for this purpose.
- Initiate Copying: Hit the “Start” or “Copy” button to start the copying process. The printer will scan the document and produce your copies.
Whether you’re using a multi-function or single-function printer, copying on a printer is straightforward. With just a few steps, you can duplicate documents efficiently without leaving your office.
Enhancing Copy Quality
When you’re copying documents, getting the best quality is key. Let’s explore how to adjust your settings for better results and troubleshoot common issues.
Adjusting Settings for Better Results
To ensure high-quality copies, you need to adjust a few settings on your printer:
- Zoom: If you need to enlarge or reduce the size of your copy, use the zoom function. This can be highly useful for fitting content to specific paper sizes.
- Print Quality: Choose the print quality based on your needs. For sharp text and images, select a higher quality setting. That higher quality might use more ink or toner.
- Paper Type and Size: Make sure to select the correct paper type and size. Using the wrong settings can lead to poor copy quality. For example, if you’re using glossy paper, set the printer to handle that type of paper for the best results.
Troubleshooting Common Issues
Even with the right settings, issues can arise. Here’s how to tackle some common problems:
- Smudges and Streaks: These can occur if your printer’s ink or toner cartridge is running low or if the printer heads are dirty. Check your ink or toner levels and clean the printer heads if needed.
- Ink or Toner Problems: If your copies are faded or have missing areas, your ink or toner might be the culprit. Consider replacing the cartridge with a new one. Using genuine cartridges, like those from trusted brands, can also help maintain quality.
- Paper Jams: Ensure that the paper is loaded correctly and not curled or damp. Adjust the paper guides to fit the paper size properly, reducing the chance of jams.
By tweaking these settings and keeping an eye out for these issues, you can significantly improve your copy quality. This ensures that your copied documents are clear, crisp, and professional, just like the originals.
Frequently Asked Questions about Copying on Printers
How do I make multiple copies?
Creating multiple copies on a printer is straightforward. Once your document is positioned on the scanner glass or in the automatic document feeder (ADF), use the printer’s control panel to select the number of copies you need.
Steps:
- Place the Document: Ensure your document is correctly placed on the scanner glass or in the ADF.
- Access Copy Settings: Steer to the ‘Copy’ option on the printer’s control panel.
- Set the Number of Copies: Enter the desired number of copies. Most printers allow you to adjust this easily through a keypad or touch screen.
- Start the Print Job: Press the ‘Start’ or ‘Copy’ button to begin the process.
Always check the first copy for quality before proceeding with numerous copies to avoid wasting paper or ink.
The copy button on a printer is your go-to for starting a copy job. It’s often labeled clearly on the control panel and is sometimes marked with a symbol resembling two overlapping pages.
Functionality:
- Initiates the Copy Process: Once your document is ready, pressing this button begins copying.
- Accesses Copy Settings: Some printers allow you to access basic settings like adjusting brightness or selecting color vs. black and white directly through the copy button interface.
Ensure that the document is correctly placed and your settings are adjusted for high quality before using the copy button.
How do I use the automatic document feeder?
The automatic document feeder (ADF) is a handy feature for copying multi-page documents quickly and efficiently.
Using the ADF:
- Load Your Documents: Place the stack of pages you want to copy into the ADF tray. Make sure they are aligned and not stapled or clipped together.
- Select the Copy Function: On the control panel, select ‘Copy’ and ensure the ADF is chosen as the source.
- Adjust Settings: If needed, adjust settings for paper size, quality, and the number of copies.
- Begin Scanning: Press ‘Start’ or ‘Copy’ to begin scanning and copying your documents.
The ADF will automatically feed each page through the scanner, allowing you to multitask while the machine does the work. This feature is perfect for busy offices in locations like St. Augustine, Jacksonville, and Orlando, FL, where efficiency is key.
Conclusion
At Advanced Business Solutions, we are committed to enhancing your office productivity with our managed IT services and copier leasing options. Our expertise lies in providing flexible, cost-effective solutions custom to meet the needs of businesses across Florida, including St. Augustine, Jacksonville, and Orlando. By choosing our services, you gain access to cutting-edge printing systems that streamline your document management processes. Our copier leasing plans come with flexible terms and automatic supply restocking, ensuring that you never run out of essential printing materials. This not only saves you time but also helps in maintaining smooth operations without unexpected interruptions. Our managed IT services are designed to protect your data and boost productivity, allowing you to focus on what truly matters—running your business. Whether you need to make quick copies or handle large-scale printing tasks, our solutions are equipped to handle all your needs efficiently. With Advanced Business Solutions, you’re not just leasing equipment; you’re partnering with a team dedicated to supporting your business’s growth and success. Let us help you master the art of copying and printing, making these tasks a seamless part of your daily operations. Reach out to us to learn more about how we can assist you in achieving your business goals. For more information, visit our website at Advanced Business Solutions.








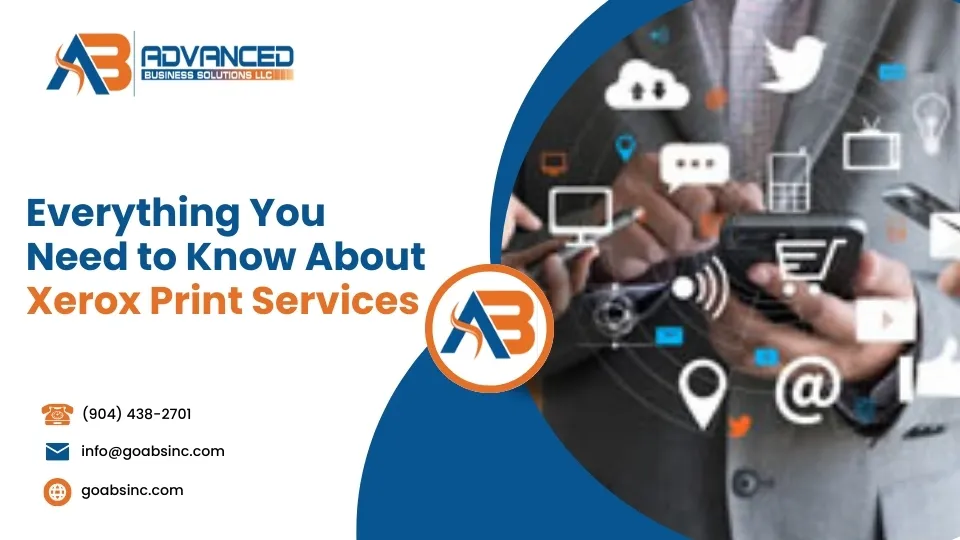

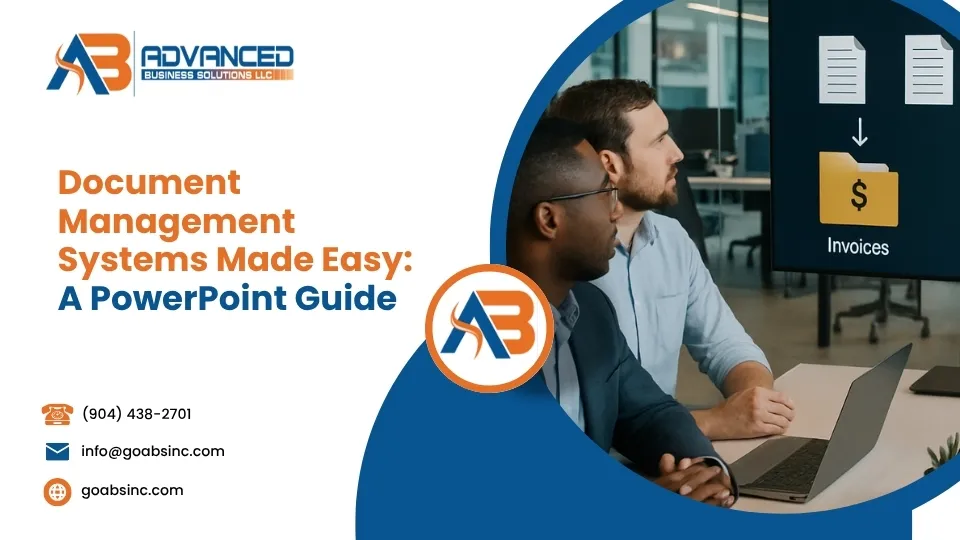
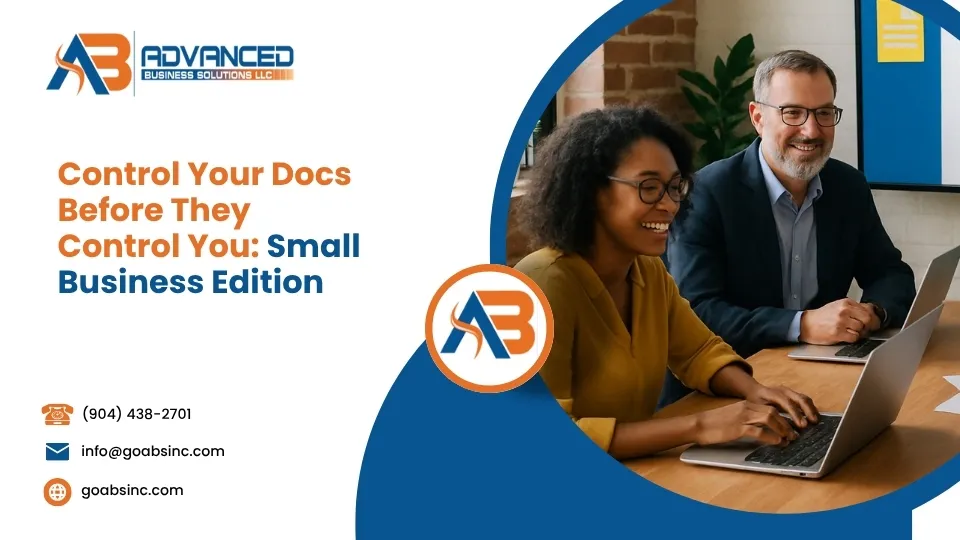

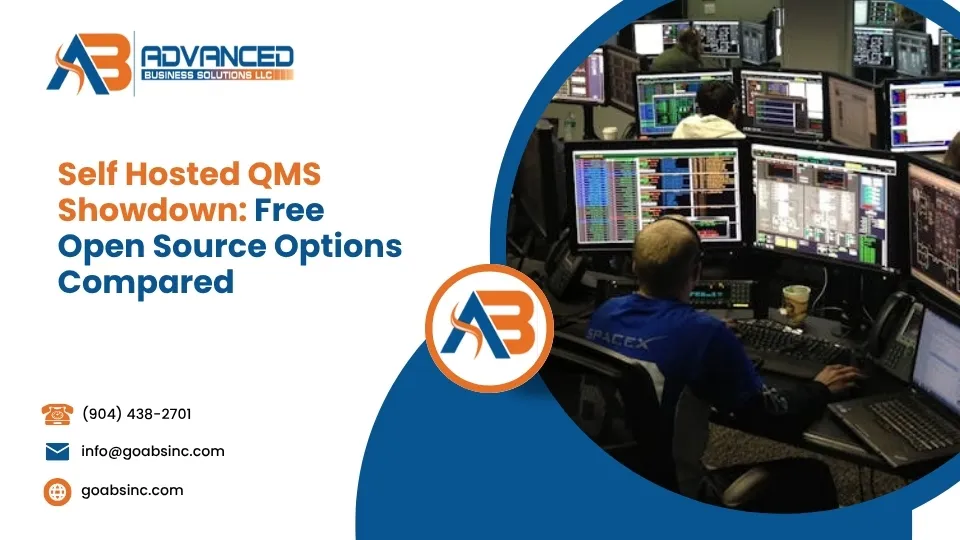
Comments are closed