Printing from your iPhone has never been easier thanks to advancements in wireless technology and Apple’s AirPrint. Whether you need to print important documents, memorable photos, or everyday notes, this guide will walk you through the various methods available and help you troubleshoot common issues.
Understanding AirPrint and Its Benefits
AirPrint is a built-in feature of iOS that allows you to print wirelessly from your iPhone to compatible printers. This technology eliminates the need for additional drivers or software, streamlining the process of printing directly from your mobile device. The main benefits of using AirPrint include ease of use, the ability to print high-quality documents and photos, and the convenience of printing from anywhere within your Wi-Fi network. AirPrint-compatible printers are widely available from various manufacturers, including HP, Epson, and Canon, making it a versatile option for most users.
How to Print from iPhone Using AirPrint
Step-by-Step Instructions
- Ensure Your Printer is AirPrint-Compatible: Before you begin, make sure your printer supports AirPrint. Most modern printers are AirPrint-enabled, but if you’re unsure, check the manufacturer’s website or your printer’s manual.
- Connect Your iPhone and Printer to the Same Wi-Fi Network: For AirPrint to work, both your iPhone and printer need to be connected to the same Wi-Fi network. Verify that both devices are on the same network and that the printer is powered on and connected.
- Select the Document or Photo You Want to Print: Open the document, photo, or email you wish to print on your iPhone. You can print from various apps, including Photos, Mail, and Files.
- Access the Print Option: Tap the “Share” icon (a square with an upward arrow) or the “Options” button in the app. Look for the “Print” option in the menu. If the app supports printing, you should see the print icon.
- Choose the Printer and Adjust Settings: Select your AirPrint-compatible printer from the list of available printers. You can adjust print settings such as the number of copies, paper size, and color options if needed.
- Print the Document or Photo: Tap “Print” in the upper-right corner of the screen to send the print job to your selected printer. You’ll receive a notification once the printing is complete.
Connecting Your iPhone to a Wireless Printer
Setting Up a Wireless Printer
- Check for Wireless Printer Compatibility: Ensure your printer supports wireless printing and is connected to your Wi-Fi network. Consult your printer’s user manual or manufacturer’s website for setup instructions.
- Connect the Printer to Your Wi-Fi Network: Follow the printer’s instructions to connect it to your Wi-Fi network. This often involves accessing the printer’s settings via its control panel or a web-based interface.
- Ensure the Printer is Recognized by Your iPhone: Once the printer is connected to the network, it should automatically appear as an option in the print menu on your iPhone. If it does not appear, ensure that your iPhone is also connected to the same network and try restarting both the printer and your iPhone.
Using the Printer App for iPhone Printing
Installing Printer Manufacturer Apps
- Overview of Popular Printer Apps: Many printer manufacturers offer dedicated apps for printing from iPhones. These apps often provide additional features beyond AirPrint, such as scanning, copying, and advanced print settings. Popular apps include HP Smart, Epson iPrint, and Canon PRINT.
- How to Download and Install the App: Visit the App Store on your iPhone and search for your printer manufacturer’s app. Download and install the app, then follow the on-screen instructions to set up your printer.
- Using the App to Print Documents and Photos: Open the printer app and follow the instructions to print documents or photos directly from the app. You can typically select files from your iPhone’s storage or other connected services.
Troubleshooting Common Printing Issues
Basic Troubleshooting Steps
- Printer Not Showing Up in the List: Ensure both devices are on the same Wi-Fi network. Check the printer’s network connection and restart both the printer and iPhone if necessary.
- Print Jobs Not Completing: Verify that the printer has paper and ink. Check for any error messages on the printer’s display and ensure there are no paper jams.
- Connection Issues Between iPhone and Printer: Ensure the printer is turned on and connected to the Wi-Fi network. Restarting your iPhone and printer can often resolve connection issues.
Advanced Troubleshooting
- Reconnecting to the Wi-Fi Network: If the printer or iPhone is not connecting to the network, you may need to reconfigure the network settings on the printer and reconnect both devices to the Wi-Fi.
- Restarting the Printer and iPhone: A simple restart can often fix connectivity problems. Turn off both devices, wait a few seconds, and then turn them back on.
Advanced Printing Options and Troubleshooting
Printing from iPhone to a USB Printer
Using a USB Adapter
Directly printing from an iPhone to a USB printer is not typically supported due to the lack of a direct connection method between the iPhone and USB printers. However, you can use a USB adapter as a workaround. To do this, you’ll need a compatible adapter that connects your iPhone’s Lightning or USB-C port to the printer’s USB port. Note that this setup may not always be reliable and can be limited by the printer’s capabilities and compatibility with iOS devices.
- Connect the USB Adapter: Plug the USB adapter into your iPhone’s charging port.
- Attach the USB Cable: Connect the other end of the adapter to the USB cable, which should be plugged into your printer.
- Print Using a Supported App: Open the document or photo you want to print and select the printer through the app’s print menu, if supported.
How to Print Documents Wirelessly from Your iPhone
Setting Up and Using AirPrint-Compatible Printers
AirPrint is the most straightforward way to print wirelessly from your iPhone. To use AirPrint, follow these steps:
- Ensure Printer Compatibility: Verify that your printer supports AirPrint. Check the printer’s specifications or manufacturer’s website.
- Connect to Wi-Fi: Both your iPhone and AirPrint-compatible printer must be connected to the same Wi-Fi network.
- Print from Your iPhone: Open the document, photo, or email you wish to print, access the print option, select your AirPrint-enabled printer, and adjust settings as needed before sending the print job.
Alternative Wireless Printing Methods
If your printer doesn’t support AirPrint, you can use alternative wireless printing methods such as:
- Bluetooth Printing: Some printers offer Bluetooth connectivity, allowing you to print directly from your iPhone using Bluetooth pairing. Ensure both devices are paired and follow the printer’s instructions for printing.
- Cloud Printing Services: Services like Google Cloud Print (though discontinued, other similar services might be available) allow you to print documents from cloud storage directly to your printer, provided the printer supports the service.
Adding and Managing Printers on Your iPhone
How to Add a New Printer
To add a new printer to your iPhone:
- Open Settings: Go to the “Settings” app on your iPhone.
- Select Printers & Scanners: Look for the “Printers & Scanners” option if available, or proceed directly to printing settings within specific apps.
- Add Printer: Follow the instructions to search for available printers on your network and select the one you wish to add.
Removing or Updating Printer Settings
- Remove a Printer: Go to the print options in your app, select the printer you want to remove, and choose the option to forget or remove it.
- Update Printer Information: To update printer settings, access the printer’s settings through the app or your iPhone’s settings and make any necessary changes.
FAQs: How to Print from iPhone Using AirPrint & Wireless Printers
Q1: How do I print from my iPhone?: To print from your iPhone, you can use AirPrint. Ensure your iPhone and printer are connected to the same wireless network. Open the app with the document or photo you want to print, tap the share icon (a square with an arrow pointing up), and select “Print.” Choose an AirPrint-enabled printer, adjust your settings, and tap “Print.”
Q2: What is AirPrint and how does it work?: AirPrint is an Apple technology that allows you to print wirelessly from your iPhone or iPad to an AirPrint-enabled printer. It works by connecting your iOS device and printer over the same wireless network, eliminating the need for additional drivers or software.
Q3: How do I connect my iPhone to a wireless printer?: To connect your iPhone to a wireless printer, ensure both devices are on the same Wi-Fi network. Your printer should be AirPrint-compatible. Open the document or photo you wish to print on your iPhone, tap the share icon, and select “Print.” Choose your printer from the list, and follow any additional prompts.
Q4: My printer suddenly isn’t showing up. What should I do?: If your printer suddenly isn’t showing up, first check that it is powered on and connected to your Wi-Fi network. Verify that your iPhone is also connected to the same network. Restarting both your iPhone and printer can sometimes resolve connection issues. If problems persist, refer to the Apple support article for further troubleshooting.
Q5: Can I print from my iPad using AirPrint?: Yes, you can print from your iPad using AirPrint in the same way you would with an iPhone. Open the document or photo you want to print, tap the share icon, select “Print,” and choose your AirPrint-enabled printer.
Q6: How do I add a printer to my iPhone?: You don’t need to add a printer manually to your iPhone. As long as your printer is AirPrint-enabled and connected to the same wireless network as your iPhone, it should appear automatically in the print options. If your printer is not appearing, check your network settings and consult the printer’s documentation.
Q7: What should I do if I need to cancel a print job?: To cancel a print job, open the print center on your iPhone by double-tapping the Home button (for older models) or swiping down from the top-right corner of the screen (for newer models). Find the print job you want to cancel and tap “Cancel Printing.”
Q8: How can I ensure that my iPhone prints wirelessly?: To ensure your iPhone prints wirelessly, make sure both your iPhone and AirPrint-enabled printer are connected to the same wireless network. Follow the steps for using AirPrint to print directly from your iPhone. If you encounter issues, refer to the Apple support resources for troubleshooting tips.
Q9: Can I print documents from other apps on my iPhone?: Yes, you can print documents from various apps on your iPhone, such as the Files app, Mail, or any app that supports printing. Use the share icon within the app to access the print options.
Q10: Where can I find additional help with AirPrint?: For additional help with AirPrint, you can consult the Apple support article or user guide for detailed troubleshooting steps. The Apple support website offers extensive resources and documentation for resolving any issues you may encounter.
Learning how to print from your iPhone to a wireless printer is straightforward with AirPrint. To get started, ensure your iPhone and the printer are connected wirelessly to the same network. You can print a document or photos effortlessly by selecting an AirPrint printer from the list of available devices. If you encounter issues, consult the Apple support article about AirPrint for detailed troubleshooting. Additionally, whether you use a Mac or another gadget, configuring your Wi-Fi router properly and checking third-party options can enhance your printing experience. For further assistance, see frequently asked questions and tutorials to ensure everything works well.










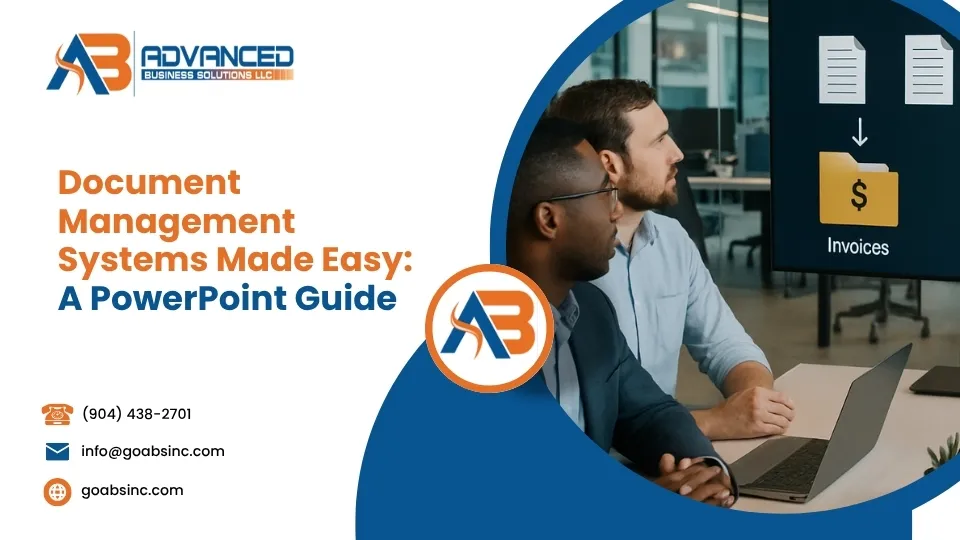
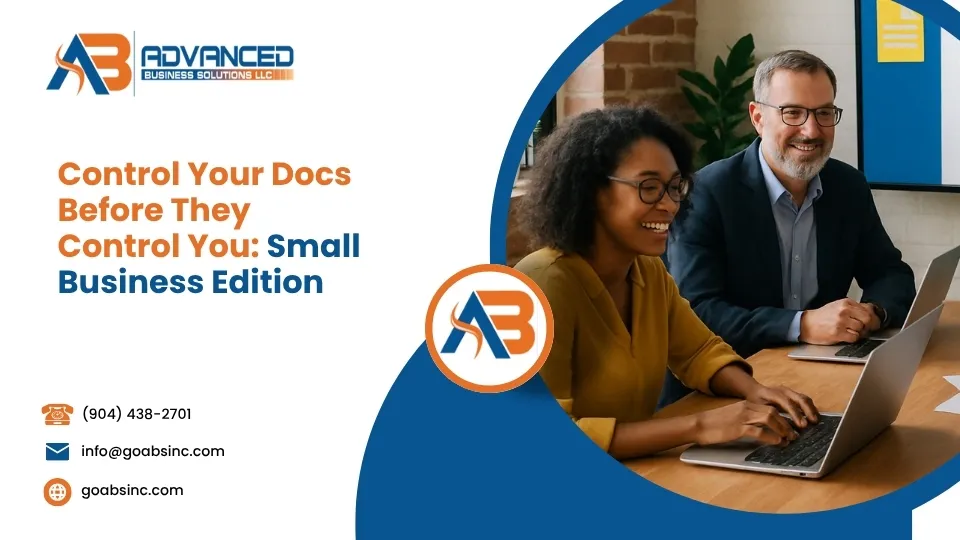

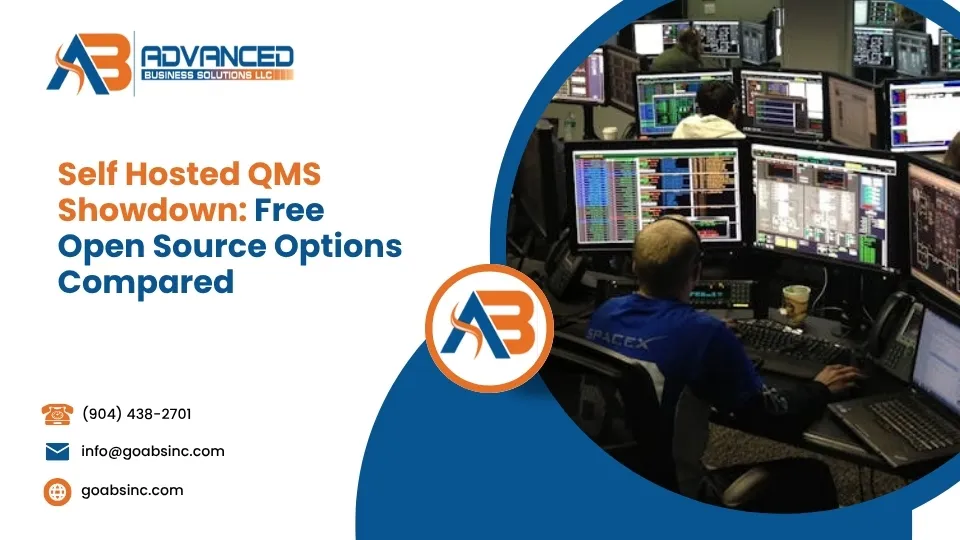
Comments are closed