Making copies is more than just reproducing documents—it’s a crucial aspect of managing office tasks efficiently. For Office Managers copying helps streamline workflow, reduce downtime, and keep operations running smoothly.
HP printers are known for their consistency and reliability in delivering high-quality copies. They’re easy to use with straightforward controls that allow you to quickly copy documents without hassle. Whether you’re dealing with single-page forms or multi-page reports, HP printers can handle the job with ease.
With technological advancements, features like duplex mode, color options, and various paper sizes ensure that copies meet professional standards while also optimizing for cost-effectiveness and environmental impact.
In this HP printer copy guide, we will explore simple methods for copying with HP printers. Our goal is to help you maximize productivity and save time with quick, reliable document duplication.
HP Printer Copy Guide
Basic Copy Process
Copying documents on an HP printer is straightforward. Here’s how:
- Log in to the printer using your preferred method.
- Select the “Copy” option from the printer’s menu.
- Load your document: You have two options here. Place your document on the scanner glass for single pages or use the automatic document feeder for multiple pages.
- Press the “Copy” button to start the process.
The default settings usually detect whether your document is in color or black and white and will print single-sided copies. This setup is perfect for most everyday copying tasks.
Advanced Copy Options
For more control over the copying process, HP printers offer advanced settings:
- Change Settings: Access this menu to adjust how your document is copied. You can modify the paper size, file type, and even the resolution (DPI) for clearer copies.
- Duplex Mode: This feature allows you to print on both sides of the paper. It’s an excellent way to save paper and create professional-looking documents.
- Color Mode: Choose between color and black & white copies. This is particularly useful for presentations or documents where color is essential.
These advanced options are designed to help you tailor your copies to meet specific needs, whether it’s saving resources or creating high-quality documents.
By understanding how to make a copy on a HP printer, you can efficiently manage your copying tasks and ensure that your documents are duplicated accurately and professionally.
Troubleshooting Common Copying Issues
Even with the best technology, things can sometimes go wrong. Let’s tackle some common copying issues you might face with your HP printer and how to solve them.
Error Messages
If you encounter an error message, don’t panic. These messages are the printer’s way of telling you something needs attention. Most error messages are straightforward, like “Paper Jam” or “Out of Ink.” Here’s what you can do:
- Check the Printer Screen: The error message usually offers a clue about what’s wrong. Follow any on-screen instructions first.
- Restart the Printer: Sometimes, a simple restart can clear minor glitches.
- Consult the Manual: Your printer’s manual will have a list of common error codes and their meanings.
Paper Jams
Paper jams can be frustrating, but they’re also common and usually easy to fix.
- Locate the Jam: Open the printer’s front and back panels to find where the paper is stuck.
- Remove the Paper: Gently pull out the jammed paper. Avoid tearing it, as small pieces left inside can cause further jams.
- Check the Feeder: Ensure the paper is loaded correctly in the document feeder or tray. Misaligned paper can cause jams.
Quality Issues
Sometimes, your copies might not look as sharp as you’d like. Here are some tips to improve quality:
- Check the Glass: Ensure the scanner glass is clean. Smudges or dust can affect the quality of your copies.
- Adjust Settings: If copies are too light or dark, adjust the brightness settings. Use the “Change Settings” option to modify resolution (DPI) for clearer results.
- Replace Cartridges: Low ink levels can lead to faded prints. Make sure your ink or toner cartridges have enough ink.
By addressing these common issues, you can keep your HP printer running smoothly and ensure your copies are of high quality. Whether it’s resolving error messages or dealing with paper jams, these tips will help you troubleshoot effectively.
Frequently Asked Questions about Copying on HP Printers
Which is the Copy Button on an HP Printer?
Finding the copy button on your HP printer is usually straightforward. Look for a button labeled “Copy” on the printer control panel. It might also have an icon that looks like two overlapping pages. This is your go-to button when you want to make a quick copy.
How to Make Copies on a Printer?
To make copies on your HP printer, you can use the scanner glass or the automatic document feeder (ADF). Here’s how:
- Using the Scanner Glass:
- Open the lid of your printer.
- Place your document face down on the scanner glass. Align it with the guides for best results.
- Close the lid and press the “Copy” button on the control panel.
- Using the Automatic Document Feeder:
- Load your documents into the ADF. Make sure they are aligned properly.
- Press the “Copy” button. The ADF will feed the documents through automatically.
How Do I Duplicate a Document on My HP?
Duplicating a document on your HP printer is as simple as selecting “Copy” and choosing your preferences:
- Select “Copy”: Use the control panel to steer to the “Copy” function.
- Document Feeder: Decide whether to use the scanner glass or the document feeder, depending on your document type.
- Adjust Settings: If needed, adjust settings like color mode or duplex mode for double-sided copies.
Once you have everything set, press “Start” to begin copying. Your HP printer will handle the rest, delivering a crisp duplicate of your original document.
Conclusion
At Advanced Business Solutions, we pride ourselves on being more than just a provider of printers. We offer comprehensive managed IT services and copier leasing solutions designed to improve productivity and streamline operations for businesses of all sizes. Our expertise in document management ensures that your copying needs are met efficiently and cost-effectively.
Our copier leasing options provide flexibility and affordability, allowing businesses to access top-tier HP printing systems without the burden of large upfront costs. With our leasing services, you can enjoy hassle-free installation, automatic supply restocking, and the peace of mind that comes with knowing your equipment is supported by experts.
Whether you’re in St. Augustine, Jacksonville, Orlando, or anywhere in the Southeast USA, our team is ready to assist you. We focus on building lasting relationships with our clients, ensuring that their IT infrastructure is robust and reliable.
For more information on how our services can benefit your business, visit our Xerox Service and Support page. Let us help you lift your office operations with our custom solutions.




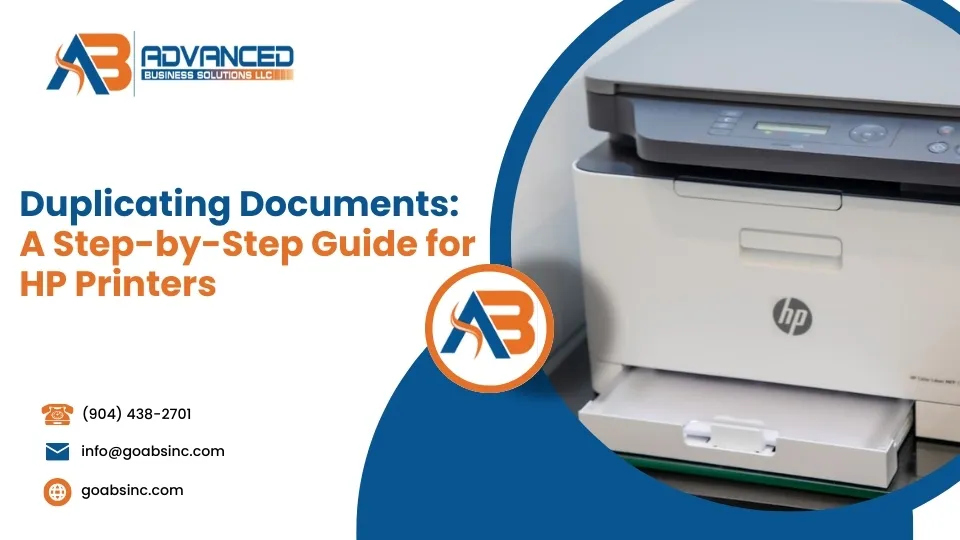



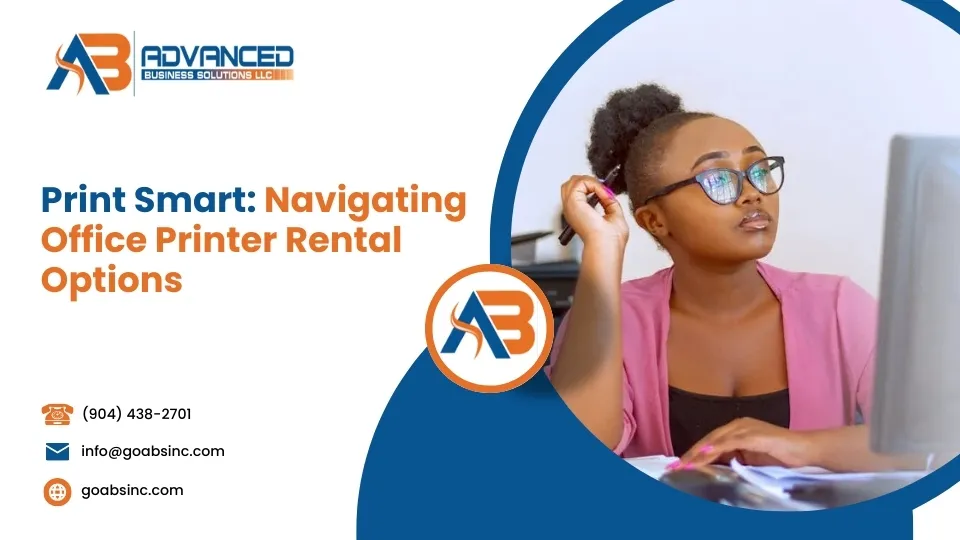

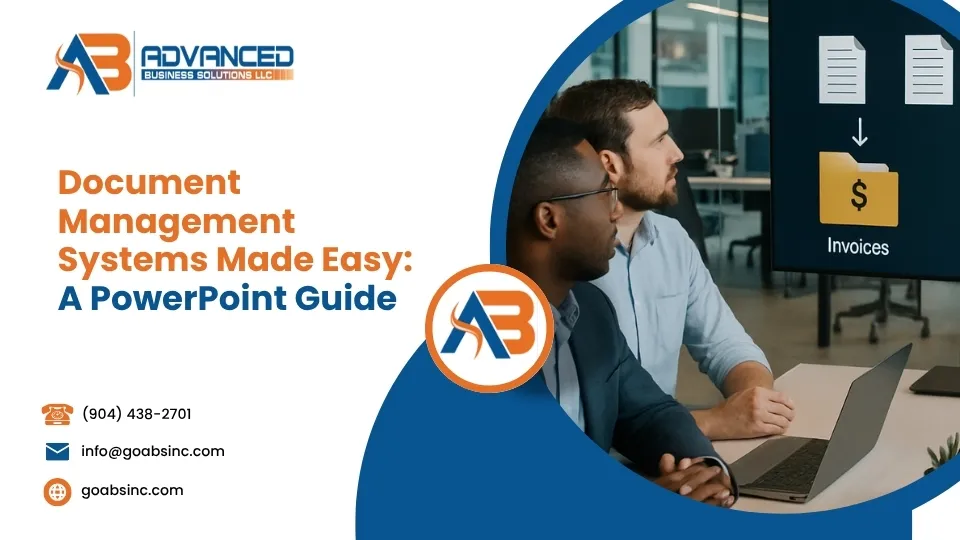
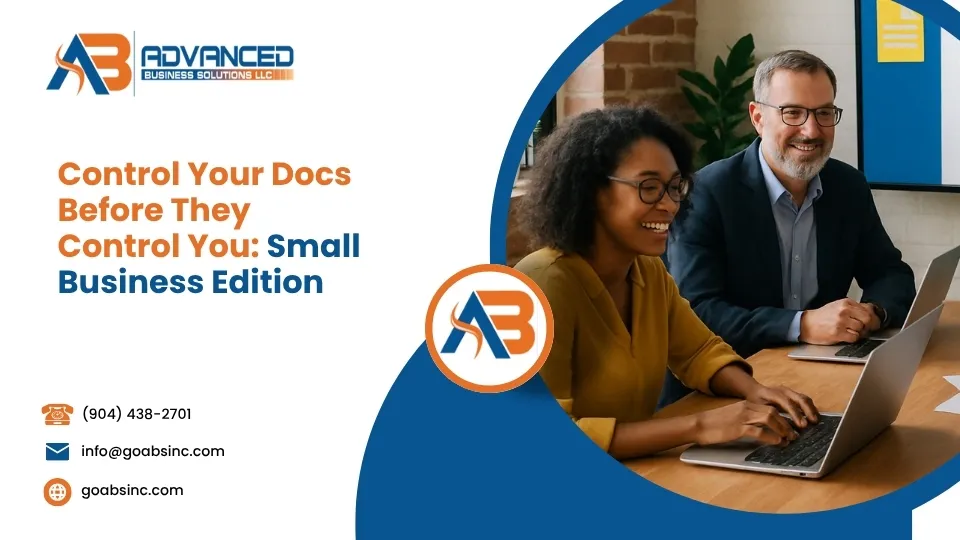

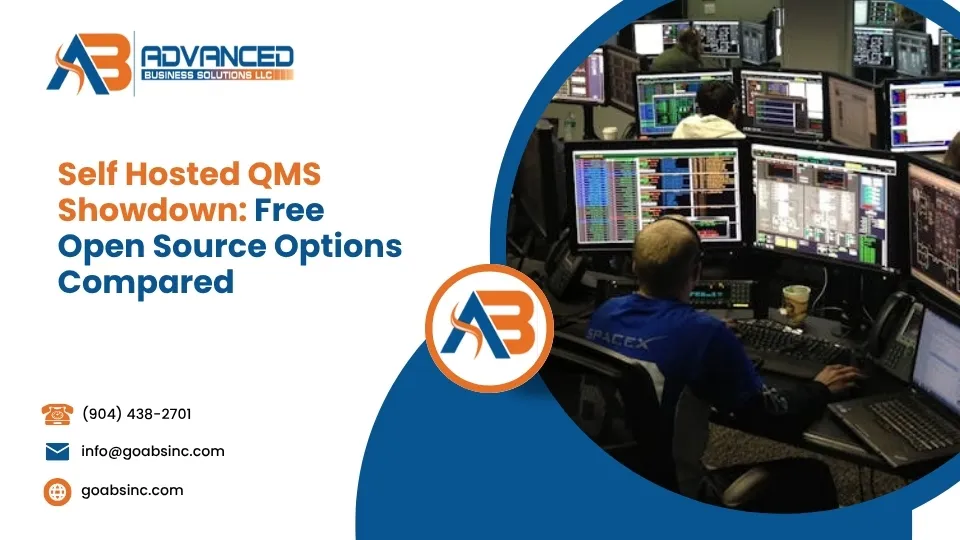
Comments are closed